Frequency setting bar
Frequency setting bar
Only for Wave 1, "Frequency setting bar" on the right side of the frequency / period combo box ![]() by pressing the button
by pressing the button ![]() , the following frequency setting bar window is displayed and the position of the knob of the track bar.
, the following frequency setting bar window is displayed and the position of the knob of the track bar.
You can change the frequency and sweep by changing it.
* You can also change the frequency of Wave 5 synchronously with the frequency of Wave 1 and sweep (to be described later)
Note:
"Frequency setting bar " button ![]() will not take effect unless the frequency / period unit of Wave 1 is frequency, that is, Hz .
will not take effect unless the frequency / period unit of Wave 1 is frequency, that is, Hz .
Also, changing the unit from Hz to Sa (number of samples) when the frequency setting bar window is displayed will close the frequency setting bar window.

* You can also change the frequency by rotating the mouse wheel on (anywhere on) this window.
This is exactly the same as turning the mouse wheel over the Wave 1 frequency / period combo box ![]() in the main window.
in the main window.
Similarly, the setting of the change amount and change time follows the setting of frequency / cycle up / down control of Wave 1.
The same is true when changing with the knob of the track bar of this frequency setting bar, and changes according to the setting of frequency / cycle up / down control of Wave 1.
If you uncheck the Log check box ![]() , the display on the frequency axis becomes a linear scale I will.
, the display on the frequency axis becomes a linear scale I will.

Frequency setting bar Since the width of the window can be changed freely, it can be used widely.

(Height can not be changed)
The track bar is synchronized with the display of the frequency / period combo box of the frequency of the main screen, and it will be the same regardless of the change.
* However, since there is a limit to the resolution of the position specification of the track bar and it can not be set lower than that, if you want to set the frequency to the exact frequency, Frequency / period combo box ![]() must be set.
must be set.
(The higher the sampling frequency, the lower the resolution, so the gap will increase.)
By clicking the left and right area of the knob of the track bar, you can change a small amount in that direction.
Sweep
By pressing the Sweep button in the horizontal direction ![]() , the knob of the track bar automatically Movement, sweep operation can be done.
, the knob of the track bar automatically Movement, sweep operation can be done.
- Press the left arrow button to sweep to the lower frequency, and the right arrow sweep to the higher frequency.
Since the button is On / Off operation, the sweep operation will remain as it is on.
During the sweep operation, the color of the On button changes to .
.
When the lower limit or the upper limit of the frequency scale is reached, the sweep stops automatically.
If you press a button in the direction opposite to the button that is turned on during sweep execution, the sweep direction is reversed. - Log sweep when the frequency axis display is Log, linear sweep when it is linear.
- Move the position of the knob on the right speed track bar, you can change the speed of the sweep.
Moving to the right increases the sweep speed, moving it to the left slows the sweep speed.
When the knob is in the center, it is set to sweep the entire range from the lowest (left) to the highest (right) of the track bar in about 2 minutes.
(Depending on the PC's timer precision, some errors may be generated.)
Sweep speed is increased 1.5 times, 2 times, 2.5 times, 3 times each time the knob is moved to the right by one
Sweep speeds of 1 / 1.5, 1/2, 1 / 2.5, 1/3 every time you move the knob one position to the left
Become. - Note: The sweep operation, that is, the movement of the knob on the track bar, moves regardless of the actual Wave 1 operation.
In other words, even if there is no sound, turning the sweep button On will move the knob. - Only the sweep operation by this button, the setting of the frequency / cycle up / down control of the main window is irrelevant, and it always sweeps smoothly.
- By dragging the area other than the knob of the track bar to the left and right, the amount is small, but it becomes a sweep toward that direction.
(Faster sweeping will be achieved if you drag fast)
Sync Wave 5
Check the Sync Wave 5 check box ![]() to turn it On, the frequency of Wave 5 is set to Wave 1 You can change it synchronously with the frequency of.
to turn it On, the frequency of Wave 5 is set to Wave 1 You can change it synchronously with the frequency of.
Note:
Synchronize Wave 5 checkbox ![]() means that the frequency / period unit of Wave 5 is frequency, that is, Hz Unless it is not valid.
means that the frequency / period unit of Wave 5 is frequency, that is, Hz Unless it is not valid.
- If you check the check box and set it to On, the following dialog box will be displayed first.
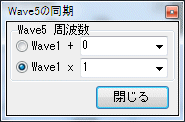
Here, how to change the frequency of Wave 5 with respect to the frequency of Wave 1 is set.
* If you select the upper Wave 1 + number , the frequency of Wave 5 will always be the frequency of Wave 1 plus the number you set here. (Equality difference change)
If Wave 1 is 1000 Hz and the number is 100, Wave 5 will be 1100 Hz.
When Wave 1 changes to 2000 Hz, Wave 5 becomes 2100 Hz.
The number can be a negative number.
* If you select the lower Wave 1 x number , the frequency of Wave 5 will always be the frequency of Wave 1 multiplied by the number you set here. (Geometric change)
If Wave 1 is 1000 Hz and the number is 1.5, Wave 5 becomes 1500 Hz.
When Wave 1 changes to 2000 Hz, Wave 5 becomes 3000 Hz.
The numerical value can be set to arbitrary value by selecting the preset value in the combo box or directly writing the value can.
When closing the dialog with Close button, the frequency of Wave 5 is changed to the frequency set here.
- State checking the Sync Wave 5 check box
 , the frequency of Wave 5 It will always change with the ratio set in the dialog box above for Wave 1 frequency.
, the frequency of Wave 5 It will always change with the ratio set in the dialog box above for Wave 1 frequency.
Changes due to the position of the knob of the track bar, change due to rotation of the mouse wheel, sweep by the sweep button, furthermore the frequency / cycle of the main window Changes due to combo box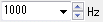 , changes due to rotation of the mouse wheel on the combo box, Following, the frequency of Wave 5 changes.
, changes due to rotation of the mouse wheel on the combo box, Following, the frequency of Wave 5 changes.
Note: Only in the main window .
. - When the Sync Wave 5 check box is checked
 , Right clicking on it will display the setting dialog again and you can change the ratio of change.
, Right clicking on it will display the setting dialog again and you can change the ratio of change.
Simply left click will clear the check and cancel the sync state. - Explanation of the preset value of " Wave 1 x numerical value "
When changing by equal ratio, several musical ratios are set to the preset value of " Wave 1 x numerical value ".
When these numbers are set, they always change their ratios while maintaining their respective ratios.
Numbers with () are not preset. Please set it if necessary.
|
|
12 Equal Temperature |
Genuine law |
|
short two degrees |
(1.059463094359295) |
(1.066666666666667) |
|
long twice |
(1.122462048309372) |
(1.125) |
|
short three degrees |
1.189207115002721 |
(1.2) |
|
long three degrees |
1.259921049894873 |
(1.25) |
|
Completely four times |
1.334839854170034 |
1.333333333333333 |
|
Four degrees increase |
(1.414213562373095) |
(1.40625) |
|
Perfect five times |
1.498307076876681 |
1.5 |
|
Short six degrees |
(1.587401051968199) |
(1.6) |
|
Longitudinal six degrees |
(1.681792830507429) |
(1.666666666666667) |
|
Short seventh |
(1.781797436280678) |
(1.777777777777778) |
|
longitude season |
(1.887748625363386) |
(1.875) |
|
Octave |
2 |
2 |
|
|
|
|
|
short three degrees down |
0.840896415253714 |
(0.833333333333333) |
|
Long three degrees down |
0.793700525984100 |
(0.8) |
|
Completely four times under |
0.749153538438341 |
0.75 |
|
Completely five times down |
0.667419927085017 |
0.666666666666667 |
|
Octave below |
0.5 |
0.5 |
* In the equal temperament it will be the power of 2 12 's root 1.05946 ....
* According to the conditions of pure law it may differ from the above values.
* To close this window, press the ![]() button in the upper right.
button in the upper right.
You can also close it with the ESC key.
You can also close it by pressing the " Frequency setting bar " button ![]() in the main window.
in the main window.
Created with the Personal Edition of HelpNDoc: Free help authoring environment