Playlist
Playlist
Holding the shift key and clicking the Open Wave File ![]() opens the playlist window.
opens the playlist window.
*Playlist window also opens when dragging and dropping multiple files in bulk from the explorer etc. to the main window.
Note: As with the main window, you can only play Wave (linear PCM) files.
* If you click the position of a button, a combo box, etc. in the figure below, it jumps to the explanation of that part.
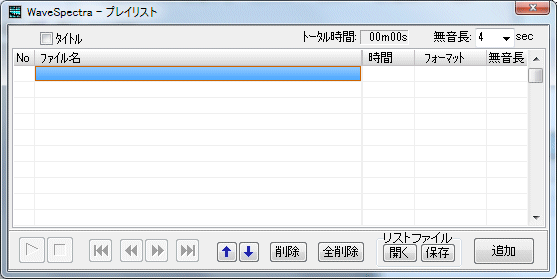
To close the playlist window, at the top right Close button ![]() .
.
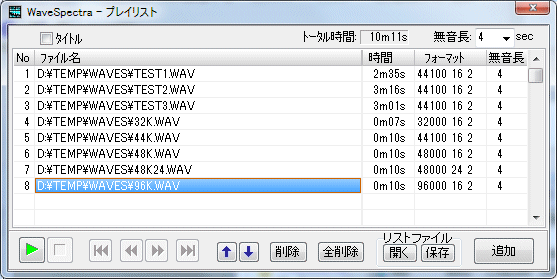
- You can add (register) files with
- Add button at the bottom right
 .
. - You can also select multiple files in the
- Add File dialog and add them all at once.
- You can also add files by dragging and dropping (multiple) files from Explorer etc. to this window.
(Up to 99 files can be registered in the list.)
- Immediately after adding the
- file, press the lower-left play button
 from the beginning (No.1) of the list Start playing in order.
from the beginning (No.1) of the list Start playing in order. - If you want to play from any file, select the file name (highlighted) and press the play button.
*You can also play from there by double-clicking the location of an arbitrary file name. - Stop button
 to stop.
to stop.
*You can press the stop button on the main window side.
Note:
Playlists can only be played from the Playlist window.
You can not play the playlist with the play button on the main window side.
However, once you start playing from the playlist side, you can also control the performance with each button on the main window side.
(Play button, Stop button, Pause button, Track bar) - Previous button
 Press once to return to the beginning of the current performance.
Press once to return to the beginning of the current performance.
Pressing it twice in succession like double click will return to the previous song (No.1 At times other than). - Next button
 will move to the next song.
will move to the next song. - Rewind / Fast forward button
 moves the performance position respectively.
moves the performance position respectively.
Repeat as long as you press and hold, and keep holding it for a long time will increase the rate of movement.
- Up / down arrow button
 , you can change the order of the performance.
, you can change the order of the performance.
- Delete button
 , you can delete the selected list.
, you can delete the selected list. - Delete All button
 to delete all lists.
to delete all lists.
*Even if you say deletion, registration to the list is only deleted.
Actual Wave files are not deleted.
Reading and saving playlist files
 List file button
List file button- You can read the playlist file with the open button.
- Save button can save as playlist file.
*The format of the playlist file is general It is in * .m3u format.
- When checked, the file name column will change to the title display.
*title is the same as the file name immediately after adding the list, but you can edit it freely by selecting with the mouse.
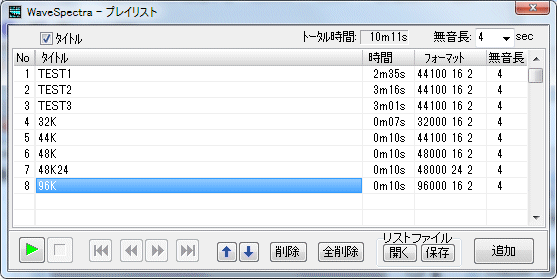
- Displays the total playing time of the list. Under The length of silent length is also included.
- Sets the number of seconds of silence between the next song.
When adding a file, this value is registered in the list as an initial value.
*Total time display is all the performance time including this silent length. - To change the registered value, set the combo box to the desired numerical value, and then double-click the silence length field of the line you want to change.
Please note that it is slightly different from Windows basic editing method.
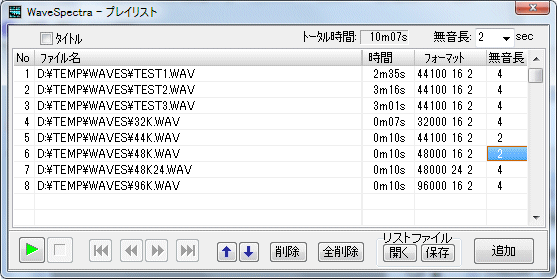
- To change multiple lines at once, first select the silence length column of the first line you want to change, then double-click the last column while holding down the Shift key.
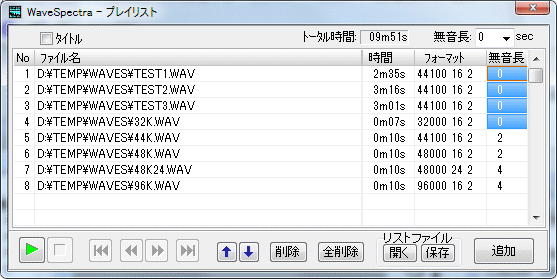
- If you set the silence length to 0 as above, it will be connected to the next song and played.
(So-called gapless reproduction)
*However, it will only happen if there are consecutive files of the same format.
In the case of the above example, if the format is different like No.3 - & gt; No.4, it takes time to change the format of the sound device itself.
Created with the Personal Edition of HelpNDoc: Full-featured Documentation generator